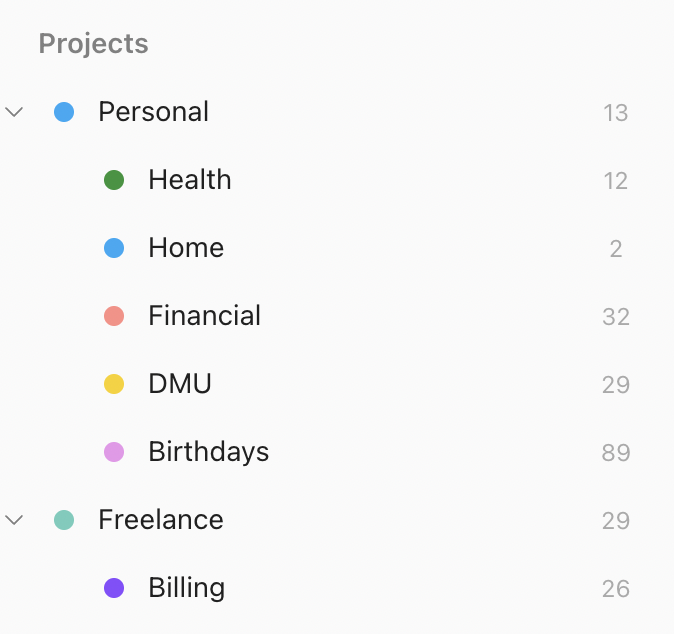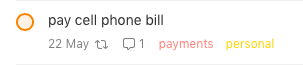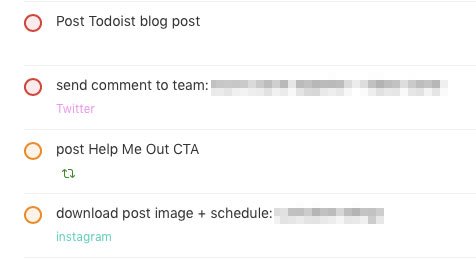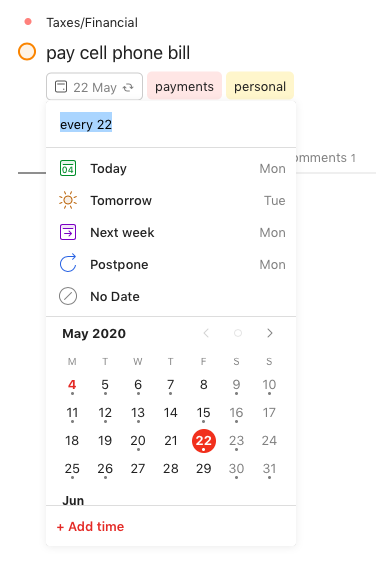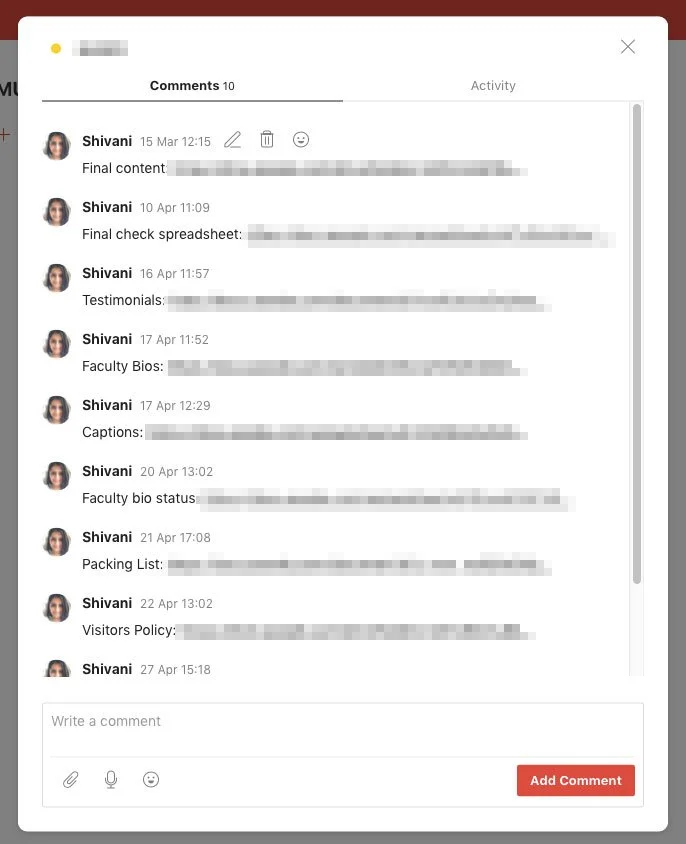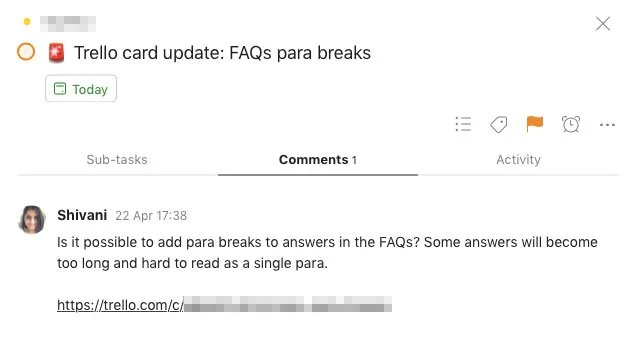How Todoist Makes My Days Easier
My love for Todoist is well documented. I tweet about it often, and I tell anyone who’s willing to listen that it changed how I work and live.
It’s more than just a to-do list for me. I don’t need to remember my to-dos or where my paper task list is, email myself links or documents, or get caught by surprise when a deadline sneaks up on me. Todoist takes care of it all for me.
What is Todoist?
Todoist is a to-do list app. You add a task, and when you complete it, you mark it as done. That’s the simple version.
When you start using Todoist’s many features, you’ll see it’s also a way to organise your life and become more productive.
You can use it solo (like I do) or with your team or family to assign tasks to one another. Its free plan is limited, and many of its standout features are available only under the pro or business plans.
When I signed up for Todoist in 2018, Doist (the team behind it) offered a generous 30-day free trial of the paid plans, and I signed up to pay for the pro (then premium) plan before my trial was over.
I’m doing a deep dive into the Todoist features I use and how I make them work for me.
Todoist Features I Rely On
Projects to organise tasks
You can sort your tasks into ‘projects’ of your choosing. Since I use Todoist for work and personal tasks, my main projects are the big umbrellas of my life — personal, freelance work, and learning.
Some of them have sub-projects within. For work, they’re either admin or literal projects for clients, and for personal tasks they’re areas of life such as health and finances.
One of my favourite ‘projects’ is birthdays, a pro tip from Doist’s head of marketing, Brenna Loury. I currently have 89 birthdays of extended family, friends, and their kids that Todoist reminds me of every year (more on recurring tasks later).
Labels & filters for customisation
I assign labels to different tasks as the first step to filtering my tasks and projects. While tasks can only live in a single project, they can have as many labels as you need them to.
Using a combination of labels, projects, and due dates, you can set up custom filters to view your tasks.
I label all bill payments as ‘payments’, and all personal bills have the added label ‘personal’. I then created a filter for Personal Payments to separate them from work-related financial bills.
You can mark important filters as favourites so you see them high up on the menu. I used labels and due dates to create the filter ‘Payments Due Today’ and marked it as a favourite so I always know when this urgent task is due.
Priority flags to distinguish urgent, important, and other tasks
You can divide your tasks into priority levels using Todoist’s priority flags. I use the Eisenhower matrix to prioritise tasks into:
Red flag/Urgent and important (I must complete these on the due date)
Orange flag/Important but not urgent (I’d like to complete these on the due date, but if I need to reschedule by a day or two it’s okay)
Blue flag/Urgent but not important (I have few tasks like these in my to-do list)
No colour/Neither urgent nor important (If it’s neither, it doesn’t make it to my list)
The colour-coding of priority levels makes it easy for me to prioritise which tasks to complete first and which ones to handle later in the day.
Recurring due dates for repeating tasks
Birthdays, bills, and taxes come around at regular intervals, and you can set recurring due dates in Todoist so the app reminds you of them like clockwork.
Todoist uses natural language to set due dates, so you can just type in ‘Pay cell phone bill on every 22nd’ and you’ll get a reminder on the 22nd of every month.
That’s all there is to it. Some tasks — like taxes — come around less frequently (thankfully!), and Todoist will understand instructions like ‘every year’ or even ‘every 3 months’.
Comments for notes & links
You can add comments and attachments to individual tasks as well as projects. I can see this being fantastic for teams that use Todoist together, and it’s useful for solo Todoist users too.
I use this feature in projects for quick access to links and files I need often. In tasks, I often use comments to save notes for myself and links specific to the task (such as my cell phone provider’s bill payment website).
Browser extension to save important web pages
The browser extension lets you save websites that you need to refer to later as tasks. Todoist will save the task as a link to the website for you to access it easily. You can set the due date, project, labels, and priority directly from the browser extension when adding the task, or you can edit it later.
Even though Todoist has a Gmail workspace add-on specifically for emails, I find the browser extension helps make it easier for me to reply to emails at a later date.
When I read an email that I need to reply to in detail, I save it as a task using the browser extension, setting a shortcut in Chrome to bring up the ‘Add to Todoist’ function. I set the due date, project, labels, and priority. When the due date comes around, I just click the task, go straight to the email, compose my message, and hit reply.
I also use the browser extension to save websites or blog posts to read later, and to bookmark recipes on any device I read them one, which I can access on my phone or iPad when I’m cooking.
Integrations
Todoist integrates with Zapier, which makes collaborating with people using other apps easier. Each of my Zapier workflows (called Zaps) ends with a task in my Todoist.
In previous projects, I often worked with a client, designer, and developer in Trello to check for bugs in Wordpress before the project went live.
I set two Zaps to notify me when something needed my attention in Trello — when someone mentioned me in a comment, and when a card is marked as ‘done by the development team’ so I (aka the content team) could check and approve it.
I set up the Zap to link to the card in Trello in the task’s comments, so I could go straight to it directly from Todoist.
Todoist is a feature-rich app, and that might seem overwhelming after reading this. It helped me to experiment, figure out what features are useful for my workflow, and optimise how I use those.
I’d love to know how you’ve set up your Todoist (or any task list app you use), or if you prefer a pen and paper list!